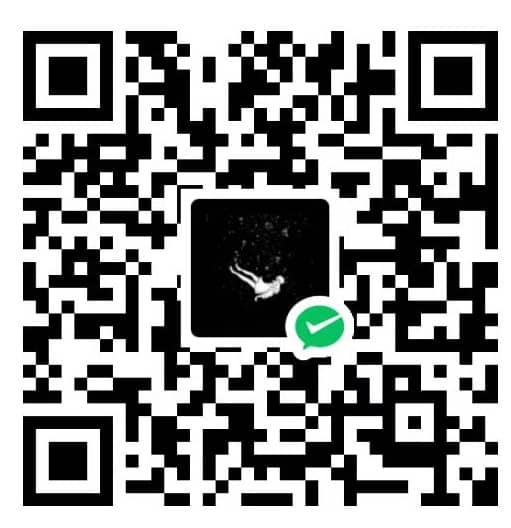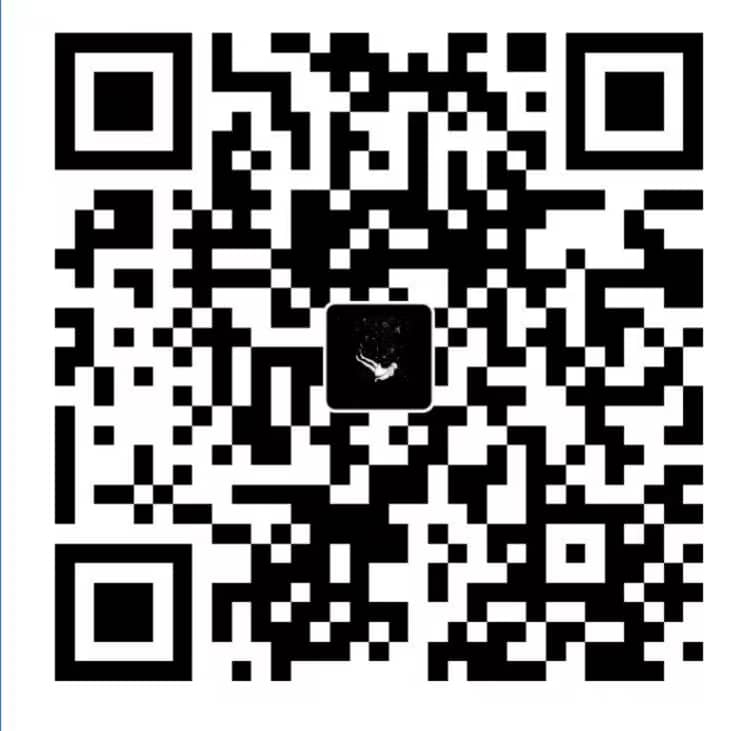0 前言
本文内容比较杂乱, 无法保证实时更新, 如果遇到问题, 可以在 github 查看最新的配置:
研究 hugo 建站之初是打算采用 Github Pages 来发布静态博客
- 优点
- 仅需一个 github 账号和简单配置即可将静态博客发布到 github pages
- 没有维护的时间成本, 可以将精力更多的放到博客内容本身上去
- 无需备案
- 无需 ssl 证书
- 缺点
- 访问速度较慢
- 访问速度较慢
- 访问速度较慢
虽说访问速度较慢可以通过各家的 cdn 加速来解决, 但由于刚开始建立 blog 选择的是 wordpress, 域名, 服务器, 备案, 证书等都已经一应俱全, 且之前的架构采用 docker, 添加一台 nginx 来跑 hugo 的静态网站是很方便的
1 将博客部署到阿里云
整个步骤最难的地方可能就是 docker-compose 和 nginx 的配置了, 如果之前没有接触过可能会比较吃力, 因此我打包了一份开袋即食的配置文件, 只需要修改一些必要配置, 点此链接下载
下载完将压缩包上传到自己的服务器, 解压后重命名为 blog (当然你可以用其他名字)
下面正式开始部署:
- 确保服务器公网 ip、安全组权限 (80/443), 域名绑定, ssl 证书等基础配置已经一应俱全
- 确保服务器安装了 docker 和 docker-compose
- 修改
blog/conf/nginx-hugo/nginx.conf和blog/conf/nginx-proxy/default.conf, 需要修改的地方在文件中已经标注出来了 - 将你的 ssl 证书放到
blog/ssl/目录下 - 在
blog目录下执行docker-compose up -d即可启动容器 - 配置 twikoo 的前端代码, 见本文章节 3.2
- 将 hugo 生成的静态文件上传到
blog/data/hugo/目录, 见本文章节 2
至此已经配置完成, 应该可以通过域名访问 hugo 站点了, 后续更新内容只需要重复最后一步, 将 hugo 生成的静态文件上传到服务器即可
所有的配置、应用数据、日志都保存在 blog 目录下, 你可以在不同的服务器上快速迁移 hugo 环境, 无需担心后续想要迁移新服务器时遇到的各种问题
2 workflow
在这里简单介绍一下我从写博客 -> 发布到服务器 -> 归档备份的整个流程
总体流程:
- obsidian 编辑文章, 图片通过
Image Auto Upload Plugin插件配合 piclist 上传到阿里云 OSS, 具体配置和操作见 docker 部署 piclist - 编辑完成后将通过 此脚本 将编辑后的文章更新到 hugo site 目录, 同时也是 git 仓库
- 使用
hugo server -D预览变更, 如有问题重复前两个步骤 - 确认无误后通过 此脚本 生成静态文件, 并将文件远程同步到公网服务器, 完成博客内容变更
- 最后将 git 仓库的变更提交后同步到 github 远程仓库, 完成归档备份
其实如果使用 vscode 直接编辑 git 仓库中的博客文章可以让整个流程更加简化, 但是 vscode 的 markdown 编辑体验实在是比不上 typora 或者 obsidian, 工欲善其事必先利其器, 有了好的编辑体验才更愿意输出内容
3 twikoo
3.1 部署
twikoo 官方提供了 丰富的部署方式, 考虑到访问速度, 本文使用的是 docker 方式部署到阿里云服务器
如果是使用本文章节 1 步骤中的配置文件部署了 twikoo, 这步直接忽略, 配置前端代码即可
docker run --name twikoo -e TWIKOO_THROTTLE=1000 -p 8080:8080 -v ${PWD}/data:/app/data -d imaegoo/twikoo
部署完成后看到如下结果即成功
[root@lvbibir ~]# curl http://localhost:8080
{"code":100, "message":"Twikoo 云函数运行正常, 请参考 https://twikoo.js.org/quick-start.html#%E5%89%8D%E7%AB%AF%E9%83%A8%E7%BD%B2 完成前端的配置", "version":"1.6.7"}
后续最好套上反向代理, 加上域名和证书
3.2 前端代码
创建或者修改 layouts\partials\comments.html
<!-- Twikoo -->
<div>
<div class="pagination__title">
<span class="pagination__title-h" style="font-size: 20px;">💬评论</span>
<hr />
</div>
<div id="tcomment"></div>
<script src="https://cdn.staticfile.org/twikoo/{{ .Site.Params.twikoo.version }}/twikoo.all.min.js"></script>
<script>
twikoo.init({
envId: "", //填自己的, 例如:https://example.com
el: "#tcomment",
lang: 'zh-CN',
path: window.TWIKOO_MAGIC_PATH||window.location.pathname,
});
</script>
</div>
调用上述 twikoo 代码的位置:layouts/_default/single.html
<article class="post-single">
// 其他代码......
{{- if (.Param "comments") }}
{{- partial "comments.html" . }}
{{- end }}
</article>
在站点配置文件 config 中加上版本号
params:
twikoo:
version: 1.6.7
3.3 更新
- 修改 dockerfile.yml 中的镜像 tag
- 部署新版本容器
docker-compose up -d - 在 hugo 配置文件 config.yml 中修改 twikoo 版本
3.4 修改数据
直接修改 blog/data/twikoo/ 目录下的文件后重启容器, ❗慎重修改
3.5 修改 smms 图床的 api 地址
已于 1.6.12 新版本修复, https://github.com/imaegoo/twikoo/releases/tag/1.6.12
由于 sm.ms 域名国内无法访问, twikoo 官方还没有出具体的修改方式, 自己修改容器配置文件进行修改
# 复制配置文件
[root@lvbibir blog]# docker cp twikoo:/app/node_modules/twikoo-func/utils/image.js /root/blog/conf/twikoo/
# 修改配置文件, 原来的配置是 https://sm.ms/api.v2/upload
[root@lvbibir blog]# grep smms conf/twikoo/image.js
} else if (config.IMAGE_CDN === 'smms') {
const uploadResult = await axios.post('https://smms.app/api/v2/upload', formData, {
# 将配置文件映射进容器内, 重启容器即可
[root@lvbibir blog]# grep twikoo docker-compose.yml
twikoo:
image: imaegoo/twikoo
container_name: twikoo
- $PWD/data/twikoo:/app/data
- $PWD/conf/twikoo/image.js:/app/node_modules/twikoo-func/utils/image.js
4 Artitalk
需要注意的是如果使用的是国际版的 LeadCloud, 需要绑定自定义域名后才能正常访问
4.1 leancloud 配置
- 前往 LeanCloud 国际版, 注册账号
- 注册完成之后根据 LeanCloud 的提示绑定手机号和邮箱
- 绑定完成之后点击
创建应用, 应用名称随意, 接着在结构化数据中创建class, 命名为shuoshuo - 在你新建的应用中找到
结构化数据下的用户点击添加用户, 输入想用的用户名及密码 - 回到
结构化数据中, 点击class下的shuoshuo找到权限, 在Class 访问权限中将add_fields以及create权限设置为指定用户, 输入你刚才输入的用户名会自动匹配为了安全起见, 将delete和update也设置为跟它们一样的权限 - 然后新建一个名为
atComment的 class, 权限什么的使用默认的即可 - 点击
class下的_User添加列, 列名称为img, 默认值填上你这个账号想要用的发布说说的头像 url, 这一项不进行配置, 说说头像会显示为默认头像 —— Artitalk 的 logo - 在最菜单栏中找到设置 -> 应用 keys, 记下来
AppID和AppKey, 一会会用 - 最后将
_User中的权限全部调为指定用户, 或者数据创建者, 为了保证不被篡改用户数据以达到强制发布说说 - 在设置 ->域名绑定中绑定自定义域名
❗ 关于设置权限的这几步 这几步一定要设置好, 才可以保证不被 “闲人” 破解发布说说的验证
4.2 hugo 配置
新增 content/talk.md 页面, 内容如下, 注意修改标注的内容, front-matter 的内容自行修改
---
title: "💬 说说"
date: 2021-08-31
hidemeta: true
description: "胡言乱语"
comments: true
reward: false
showToc: false
TocOpen: false
showbreadcrumbs: false
---
<body>
<!-- 引用 artitalk -->
<script type="text/javascript" src="https://unpkg.com/artitalk"></script>
<!-- 存放说说的容器 -->
<div id="artitalk_main"></div>
<script>
new Artitalk({
appId: '**********', // Your LeanCloud appId
appKey: '************', // Your LeanCloud appKey
serverURL: '*********' // 绑定的自定义域名
})
</script>
</body>
这个时候已经可以直接访问了, https://your.domain.com/talk
输入 leancloud 配置步骤中的第 4 步配置的用户名密码登录后就可以发布说说了
5 自定义 footer
自定义页脚内容

添加完下面的页脚内容后要修改
assets\css\extended\blank.css中的--footer-height的大小, 具体数字需要考虑到行数和字体大小
5.1 自定义徽标
徽标功能源自:https://shields.io/ 考虑到访问速度, 可以在生成完徽标后放到自己的 cdn 上
在 layouts\partials\footer.html 中的 <footer> 添加如下
<a href="https://gohugo.io/" target="_blank">
<img src="https://img.shields.io/static/v1?&style=plastic&color=308fb5&label=Power by&message=hugo&logo=hugo" style="display: unset;">
</a>
5.2 网站运行时间
在 layouts\partials\footer.html 中的 <footer> 添加如下
起始时间自行修改
<span id="runtime_span"></span>
<script type="text/javascript">function show_runtime(){window.setTimeout("show_runtime()", 1000);X=new Date("7/13/2021 1:00:00");Y=new Date();T=(Y.getTime()-X.getTime());M=24*60*60*1000;a=T/M;A=Math.floor(a);b=(a-A)*24;B=Math.floor(b);c=(b-B)*60;C=Math.floor((b-B)*60);D=Math.floor((c-C)*60);runtime_span.innerHTML="网站已运行"+A+"天"+B+"小时"+C+"分"+D+"秒"}show_runtime();</script>
5.3 访问人数统计
统计功能源自:http://busuanzi.ibruce.info/
在 layouts\partials\footer.html 中的 <footer> 添加如下
<script async src="//busuanzi.ibruce.info/busuanzi/2.3/busuanzi.pure.mini.js"></script>
<span id="busuanzi_container">
<link rel="stylesheet" href="//maxcdn.bootstrapcdn.com/font-awesome/4.3.0/css/font-awesome.min.css">
总访客数: <i class="fa fa-user"></i><span id="busuanzi_value_site_uv"></span>
|
总访问量: <i class="fa fa-eye"></i><span id="busuanzi_value_site_pv"></span>
|
本页访问量: <i class="fa fa-eye"></i><span id="busuanzi_value_page_pv"></span>
</span>
6 自定义字体
可以使用一些在线的字体, 可能会比较慢, 推荐下载想要的字体放到自己的服务器或者 cdn 上
修改 assets\css\extended\fonts.css, 添加 @font-face
@font-face {
font-family: "LXGWWenKaiLite-Bold";
src: url("https://your.domain.com/fonts/test.woff2") format("woff2");
font-display: swap;
}
修改 assets\css\extended\blank.css, 推荐将英文字体放在前面, 可以实现英文和中文使用不同字体
.post-content {
font-family: Consolas, "LXGWWenKaiLite-Bold"; //修改
}
body {
font-family: Consolas, "LXGWWenKaiLite-Bold"; //修改
}
7 修改链接颜色
在 hugo+papermod 默认配置下, 链接颜色是黑色字体带下划线的组合, 个人非常喜欢 typora-vue 的渲染风格 hugo官方文档 给出了通过 render hooks 覆盖默认的 markdown 渲染 link 的方式
新建 layouts/_default/_markup/render-link.html 文件, 内容如下在官方给出的示例中添加了 style="color:#42b983, 颜色可以自行修改
<a href="{{ .Destination | safeURL }}"{{ with .Title}} title="{{ . }}"{{ end }}{{ if strings.HasPrefix .Destination "http" }} target="_blank" rel="noopener" style="color:#42b983";{{ end }}>{{ .Text | safeHTML }}</a>
8 shortcode
ppt、bilibili、youtube、豆瓣阅读和电影卡片
9 其他修改
其他 css 样式修改基本都是通过 f12 控制台一点点摸索改的, 不太规范且比较琐碎就不单独记录了, 其实我根本已经忘记还改了哪些东西
以上